名刺デザインを自作してみた

エンジニアが集まる勉強会に最近行こうかと思っているのですが、
そうなると名刺を用意しておきたいなと思い、色々調べてみました。
求める条件は以下の二点です。
- 自分でデザインをPDFファイルとして用意したい。
- そのデザインを元にした名刺の印刷をオンラインで注文したい。
使うツール
はてブを漁ったところ、(イラレは除外するとして)Adobe ROMEやpicky picsなどが見つかりました。
Adobe ROME
Project ROME | All-in-one content creation and publishing.
新規作成で91mm×55mm(日本の一般的な名刺サイズ)を入力。
最初はレイヤーもルーラーも表示されてないですが、
表示するように設定すると割と使いやすくなりました。
機能も一通り揃っている印象。
ただ個人的にとても残念だったのが、
オブジェクトをドラッグしても補助線が表示されない点。
補助線が無いと丁度真ん中にオブジェクトを配置、といったことも至難の業です。
PowerPointに慣れている自分としてはどうしても欲しい機能だったのでROMEは断念しました。
picky pics
かなり奇麗なテンプレートが揃っており、使えそうな素材もいくつか用意されています。
フォントは数はあまり無いものの、特に問題なさそう。
ただ、図形編集機能の自由度があまりにも少ない。
これは、テンプレートを基本的に使ってほしいということなのでしょうか。
必要十分な機能だけを提供するということなんでしょうが、
今回はちょっと使えそうにありませんでした。
結論
結局色々探してみて、PowerPointよりも良さそうなツールは見つかりませんでした。
最初からそうすりゃ良かった!!
デザイン作成
デザイン作成で行ったことを断片的に羅列。
色の検討
今回作るデザインはFlat UIをテーマにしようと元々決めていたので、
あの有名なサイトを利用しました。
ここからRGBでいくつか色を拝借。
アイコンの準備
SNSなどの連絡先情報を記載する際にアイコンを利用しようと思い、準備しました。
フォントとして埋め込み
最初、Bootstrapでも使われているWebフリーフォント、FontAwesomeを使ってアイコンを表示しようと思い、試行錯誤しました。(参考にしたサイト)
しかし、いくらやってもうまく表示されず、日本語版のPowerPoint for Macには対応していないのだと判断し、断念しました。
ダウンロード
アイコンは以下のサイトのを使用しました。
ここで、contactsとtwitterとfacebookは用意完了。
はてなブログのロゴはさすがに無かったですが、「はてなブログ 公式 ロゴ」で検索したところ、
しっかり公式配布されていたので、拝借。
加工
白抜きにしたいので、事前にGIMPでちょっと加工します。
インポートして、Colors>Colorizeを選択後、Lightnessを100にすることで
画像を無事白に加工することが出来ました。
その他のアイコンの挿入
メールや電話などのアイコンも欲しかったのですが、
これはデフォルトのフォントで用意されているのでそれを利用しました。
やり方は、編集タブ>文字パレットから入力、で表示されたパレットから文字を選択して挿入。
PDFとして出力
作成したオブジェクトをまとめて選択して、「図として保存」を選べばPDFとして出力出来ます。 オンラインサービスなどを利用して、フォントが埋め込まれているか一応確認しましょう。
名刺印刷を注文
今回利用するのは、名刺の達人という業者。
格安名刺・激安名刺はフルカラー100枚560円~の「名刺の達人」へ。
色々業者を調べた感じでは、結局どこも値段は似たり寄ったりということでしょうか。
なので、サイトの作りが割としっかりしている&サンプルが載っている上記業者様に決定しました。
…この記事を書いている段階ではまだ注文していないので、
注文して名刺が届いたらまた追記します。
追記
名刺が届きました!
翌日には校正のメールが届いて、振り込みをしたらその翌日の午前中には届きました。

やっぱりテンション上がりますねー。
デザイン優先しすぎて文字小さすぎたかなーと思ったんですが、
ちゃんと綺麗に印字されててよかったです。
PowerPointでカードソートを行うために、VBAマクロでファイルから単語を読み込み、スライドに単語カードを順に作成していく
カードソートっていうのはユーザから見たときにコンテンツがどう分類されるかを認識するためのUI手法ですが、
カードソートを実現するOptimalSortなどのサービスは、有料or自由度が低かったりしたので、
PowerPointでカードソートを行えるようマクロを組んでみました。
手順
テキストファイルの準備
今回は、複数の単語が改行(LF)で区切られたテキストファイルを用意しました。
マクロの作成
マクロを作成したいんですが、そもそもVBA全く知らないのでお勉強。
VBAについて
Visual Basic for Applicationsという、Officeを扱うための言語らしい。
今回はPowerPoint2013を使ったが、
これの場合表示タブ>マクロでマクロ名入力して作成を押すとマクロの編集画面に移行出来た。
ソースコード
いきなりソースコード。
(自分のための)補足説明
- VBAではimportの代わりに参照設定という項目でライブラリを読み込むみたいです。
ツールタブ>参照設定で設定出来ます。- 今回インポートしておいたライブラリは以下です(一部余計かもしれません)。
- Visual Basic For Applications
- Microsoft PowerPoint 15.0 Object Library
- Microsoft ActiveX Data Objects 6.1 Library
- Microsoft Office 15.0 Object Library
- Microsoft Forms 2.0 Object Library
- ライブラリが足りない場合でも、不親切なエラーしか出ないので注意してください。
- Setで変数の宣言ぽい。
- LoadFromFileではフルパスを指定した方が良いかもしれないです。あとMacでは試してないです。
With ** ~ End With内では、ドットから始めた場合自動的に**が補完されます。- スペース+アンダーバーで複数行に1ステートメントを書けます。
Type:=っていう書き方は省略しても良いけど変数名明示できる丁寧な書き方。- mougさんにaddShapeメソッドなど色々なリファレンスが掲載されてます(Excel VBAですが)。
Debug.Print "ABC"でイミディエイトウィンドウにデバッグ文を表示出来ます。表示タブ>イミディエイトウィンドウでウィンドウを表示
adTypeTextやadReadLineは定数です。
保存
pptm拡張子で保存しましょう。
結果
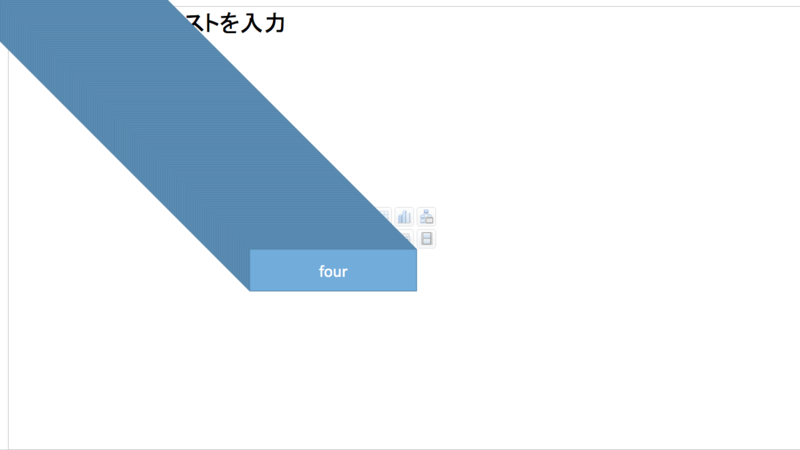
すごいカオス!!
PowerPointの中身を直接編集してみる
ちょっとやりたいことがあってパワポのマクロを組もうと思ったのですが、
マクロのやり方調べるのも面倒だなと思って直接編集しようとしてみました。
pptxファイルの解凍
pptxファイルは要するにzipアーカイブなので、
拡張子をzipに変えると解凍できます。
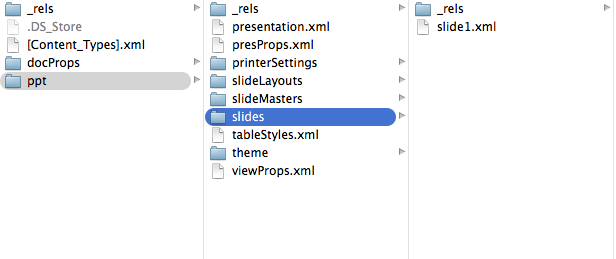
解凍すると分かりますが、図のようにxmlファイルで主に構成されてます。
diffで解析
どうやっていじれば好きなように改造出来るかこのままだと分からないので、
何も無いスライド(raw.pptx)と、変更を加えたスライド(modified.pptx)を解凍したディレクトリをdiffで差分解析します。
$ diff -r raw modified diff -r raw/docProps/app.xml modified/docProps/app.xml <差分> ...
こんな感じで、差があったファイルとその内容を羅列してくれます。
結構色々あって面倒そうですが、とりあえずslide1.xmlが1枚目のスライドに対応しているみたいなので、差分を見ながらmodifiedの方のslide1.xmlを編集してみます。
pptxファイルを復元
編集し終わったら、modifiedを圧縮して、pptxファイルに復元します。
このとき、modifiedディレクトリでは無く、modifiedディレクトリ以下にあるファイル群をまとめて圧縮してください(冷静に考えたら当然なんですが、僕はここで最初詰まってしまい、復元したpptxファイルが壊れていると何回も言われました。)
$ zip -r modified.zip *
あとは拡張子を変えてクリックするだけですが…、ここでやっぱり壊れてると言われてしまいました。
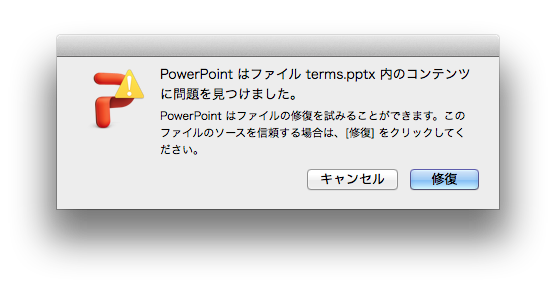
一応ここで修正を押す事で一旦開く事は出来ましたが、
上書き保存して開き直すと、また同じダイアログが出てしまいました。
素直にあきらめてマクロ組もうかな…
初心者二人でISUCON予選に突撃して予想通り撃沈したよ
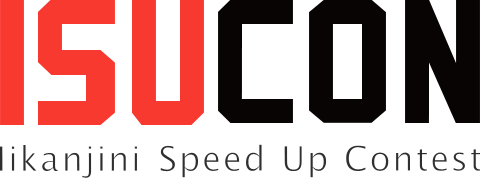
結局ISUCONの予選は惨敗の結果だったわけですが、当日の流れを書き起こしておきたいと思います。
ISUCONとはIikanjini Speed Up Contestの略で、
お題となるWebサービスを決められたレギュレーションの中で限界まで高速化を図るチューニングバトル
です。
最近友人(@__shiki49__)がYAPC::Asia 2014に行った際にその存在を知ったらしく、
「こんなコンテストがあるよ!」ということで紹介してくれました。
サーバはちょっと立ち上げた事があるくらいでほとんど大した知識もなく、
ましてやチューニングなんて出来る訳無いなどと最初は思ったのですが、
こういう機会を大切にしたいし、何事もチャレンジが大事かなと思い、
初心者二人で予選に参加する事にしました。
準備したこと
方針
まずWebアプリの言語について決めました。
友人が普段扱う言語はPHPで僕はPythonだったのですが、
「予選の突破も大事だけど、やっぱり勉強のためというモチベーションも大事にしたいから、
どうせなら新しい言語でやろう!」ということでNode.jsに決定しました。
情報収集
事前に色々な先人達のブログを読んでみました。
- 最初にサービス全体を把握する事が大事そうだ。
- ボトルネックを認識するのが鍵となりそう。
- 一体どうやってするの?勘なのか、セオリーがあるのか。
- データベースばりばり扱いそうだけど、SQLとかそんな詳しく無いぜ!
- とりあえずインデックス作れば速くなるんでしょ、くらい
- 扱うデータ容量が少なければオンメモリで扱う(Redis, Memcached?)のが良さそう
- キャッシュ・キャッシュ・キャッシュ
過去問を解いてみる
去年のISUCON3の環境がAWSのAMIの形で提供されていたので、前日の夜から少しいじってみる。
- まず二人ともそれぞれAWS立ち上げ。MySQLが立ち上がらなくて困る。
service mysql startじゃなくて、/etc/init.d/mysqld startだと立ち上がった。なんじゃそりゃ!(おかげでプロセスの監視とかのコマンドにちょっと詳しくなった)
- ベンチマークを走らせる。1400くらい。
- nginxというサーバが速いらしいので、Apacheからnginxに移行してみる。
- なんとなくNode.js周りを読んで理解してみる。
- npmでパッケージ入れれるっぽい。
- 最初自分だけなぜかパス通ってなくてはまった。
- Node.jsに切り替えてみた結果、スコアが数百くらい下がった。お、おぅ…。
- npmでパッケージ入れれるっぽい。
ここで予選当日の朝5時くらいだったのでもう寝ました。
予選詳細
とんだ失態だったのが、二人とも朝寝坊し、10:30くらいに起きたことでした(しかも友人のSkypeで起こされる)。
しかも、「まあ8時間もあるし大丈夫でしょ!」と、
今では目も当てられない、インフラ経験が少ない事によるあまりに浅はかな言葉を放っていました。
まず最初は予習を生かしてとりあえずnginx+Node.jsに環境を変えて動かしてみよう!ということで作業に入りました。
そしたら最初からまさかのnginxだったので、アプリをNode.jsに変えてサービスにアクセスしてみました。
そして動いているのを確認した後、ベンチマークを動かしました。
ここでスコア1400くらいで、ISUCONの予選専用サイトで順位を確かめると70位くらい。
49ersというチーム名(同じ高校の49期生)だったので、とりあえず49位目指すか、という感じで作業に取りかかり始めました。
現状分析
ボトルネックを把握しよう!ということで友人が調べて来たnewrelicというサービスを使ってサービスを解析してみました。
ただ、結局得た情報は「/loginへのリクエストが時間掛かってるな!」というだけ。そりゃそうかという感じ。
次に、色々いじりまくってベンチマーク通らなくなったら大変だから、gitで管理しようかー、ということで
gitで管理し、BitBucketにプライベートリポジトリつくってpushする形式にしました。
同一サーバのプロジェクトを複数人で直接編集する場合の方法は何が良いのかっていうのは、
普段の開発じゃなかなか無さそうなんでISUCON永遠の命題なのでは無かろうか。
それじゃあソースコードを読んでみようかということで、App.jsを読み始めました。
中で結構SQLクエリが実行されていたので、友人がslowqueryというものを導入して、
時間のかかったクエリを検知する様に、そのクエリを中心に解読していきました。
分かった事は、
- ログインしてmypageに飛ぶ機能だけがある
フィッシング銀行サイト - 3・10回連続でログインミスったユーザ・IpはBANする
- サーバでアクセスログを管理してて、最後に成功して以降のミスった回数とかカウントしててめっちゃ重そう
- データベース自体の容量は数十MBと、そんなに大きくない。
ということ。そこで以下のような作戦を取る事にしました。
- アクセスログからいちいち計算するんじゃなくて、最後に成功してからミスった回数を保持しとこう
- ベンチマーク立ち上げの際の初期化で、元からあるアクセスログからfail数を事前に計算してデータをmemcachedに置いておこう
本当はNode.js上でずっとデータを保持しておけばいいんじゃないかと思いましたが、
リクエストを処理するプロセスは1つでは無いのでデータ共有が難しそうだし、
かといってプロセスを1つにするとマルチコアの恩恵が受けられなくなるのでmemcachedにしました。
実装
僕は初期化スクリプトをPythonで書いて、友人はApp.jsの、現在SQLクエリを毎回発行して処理している部分を書き換える事にしました。
結果、init.pyの完成にめちゃくちゃ時間がかかり、その後App.jsとの連携をデバッグしながら毎回修正していったものの、
結局時間が無さ過ぎてベンチマークがfailするままに終わってしまいました(最後のスコアは2でした(エッ)。
予選終了後
時間内までに結果を出せなくて悔しかったですが、立てた作戦通りの実装をした場合にどれだけのスコアが出るか知りたかったので、
そのまま寝ずに実装してみました。
休憩をしたりサッカーを見たりしながら朝まで頑張った結果、failしないようになって、最終スコアが5500くらいでした(nemupm/isocun4_pre・GitHub)。
実装でつまづいてた点は、
- データがmemcachedのメモリサイズ上限値を超えてて一部が消えてた。
- memcachedとのやり取りの際にJSONにシリアライズとかしないといけないことに後で気付いた。
- リクエストのうちカバーできていないパターンが結構あった
という感じでした。
また、後で見直してみて、結局毎回シリアライズとかに時間掛かってるだろうから、
初期化もjsでやってシリアライズ不要にしたほうが良かったんだろうなと思いました。
まとめ
以下感想です。
- デバッグがすごく難しかったです。
- 他の方のブログとか読んでると、nginxのアクセスログを独自に分析したりして必要な情報を集めていて、感心した。
- 方針は割と本質とずれてなかったと思うけど、実装力なさ過ぎぃ!
- インフラ知識が無さすぎて、「こういう時はこうする」という常識が無くて時間がかかったり、SQL以外のボトルネックの把握が出来なかった。
ISUCONに参加してみて今回本当に良かったなと思ったのは、僕に足りない知識の部分ってのが具体的に見えたことです。
しかも、それが勉強って感じではなく、与えられた課題を楽しんで解いていって、
終わった後もidobataでチャットを眺めたりブログを読んで色々考えて、というように、
すごく楽しく取り組めたのが最高でした。
みなさん本当にありがとうございます!
是非、次は予選突破を現実的に狙えるだけの知識をつけて、再度挑戦したいです!
MacからCentOSにVNC接続した際の日本語入力切り替え
Macのキーボードだと当然全角/半角変換キーが無いので、
VNCでリモート・デスクトップ接続していた際にどうすれば良いのか暫く悩んでいたのですが、
結構見当違いなところをいじっていたので、ログを一応残しておきます。
日本語入力切り替えのキーバインド
設定ウィンドウの表示
標準の英字入力の状態だと、ツールバーに「IBusインプットメソッドフレームワーク」というキーボードのアイコンがあると思うので、
それを右クリックして、設定を押します。
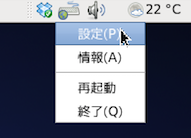
キーバインドの追加
あとは、表示された設定ウィンドウの一般>キーボードショートカット>切り替え、のところに、
好きなキーバインドを追加するだけです。
僕の場合は、かなキーを設定しました。
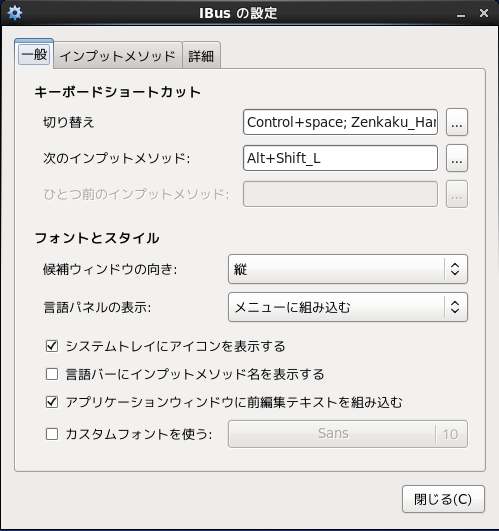
これで、ようやくリモートでも安心してAnthyに切り替え出来る…。
CentOS6のサービスやファイアーウォールの設定をGUIで行う
別にファイアーウォールの設定を/etc/sysconfig/iptablesでやっても良いんですが、
GUIがあるなら絶対そっちの方が楽だろ、ということで導入しました。
ファイアーウォールのGUIツール
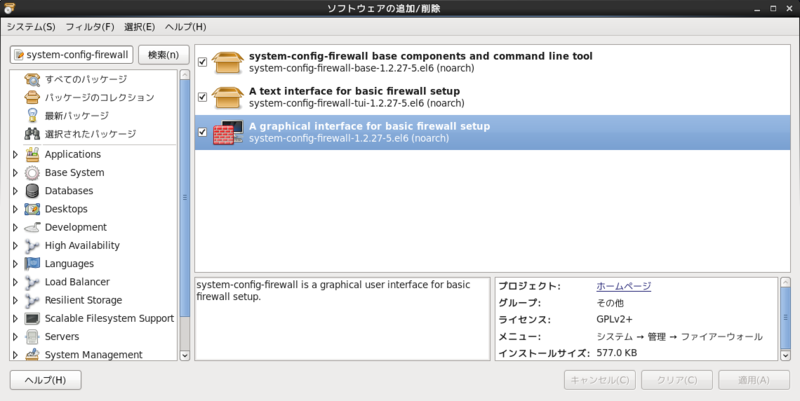
システム>管理>ソフトウェアの追加/削除でa graphical interface for basic firewall setupというパッケージを導入すれば、
以降システム>管理>ファイアーウォールで以下のようなGUIツールを動かせます。
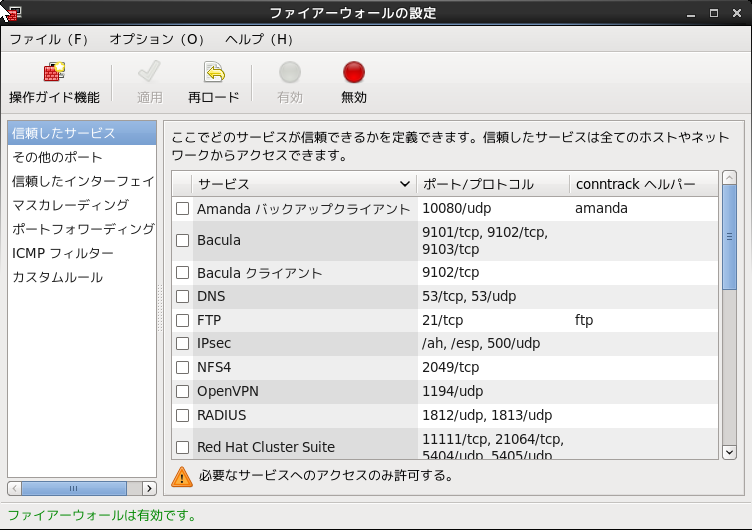
サービスのGUIツール

同様の手順で、今度はUtility to start and stop system servicesというパッケージを導入すれば、
以降システム>管理>サービスで以下のようなGUIツールを動かせます。

その他
今まで/etc/sysconfig/iptalbesで設定した内容がGUIツールに反映されている訳じゃなさそうなので、注意してくだしあ。
MeCabにWikipedia辞書を追加

MeCabは自然言語処理の分野でよく使われる形態素解析ツールです。
ただ、辞書には一般的な単語しか登録されていないため、
Twitterなどを解析する場合はそのままだとあまり精度がよくありません。
そこで、今回はWikipediaの記事のタイトルを辞書として追加することで対応してみます。
追記: 最近は、mecab-ipadic-neologdなるものがオープンソースで存在しており、
それらは十分な辞書数でありながらノイズも少ないので、そちらがオススメです。(ドキュメントもわかりやすいです)
参考になるサイト
- MeCab: Yet Another Part-of-Speech and Morphological Analyzer
- 公式ドキュメントです。
- fukushimuのメモ帳 [mecab] mecab辞書にwikipediaのタイトルリストを追加 [wikipedia][はてなキーワード]
- MeCabにユーザ辞書を追加する - tSeiya's blog
- 参考にさせていただいたサイトさんです。
インストール
インストールしてない場合は、公式ドキュメントに従い、インストール。
追記:brew install mecab mecab-ipadicが正直楽です。
あと、バインディングもvirtualenvに入れたいなら、タルボールをpipで入れる方が良い。
MeCab
./configure
make
sudo make install
IPA辞書
辞書の文字コードにだけは注意してください。
./configure --with-charset=utf8 make sudo make install
バインディング
READMEが入っているので、それに従ってインストール。
python setup.py build
sudo python setup.py install
手順
やることはWikipediaのタイトル一覧テキストを整形してMeCab辞書に変換するだけです。
Wikipediaタイトル一覧
- jawiki-latest-all-titles-in-ns0.gz
- 常に最新版です。他にも色々なデータがここに置いてあります。
落としたら解凍しましょう。
gunzip jawiki-latest-all-titles-in-ns0.gz
タイトルの整形
MeCabを使う上でアルファベットは小文字・全角カタカナ・記号や数字は半角で統一しようと考えているので(Unicode正規化-NFKC)、
タイトルのテキストファイルをフォーマットしておきます。
CSVファイルを作成
辞書を作るにはコストなどの情報を加えてCSVファイルに変換する必要が有ります。
perlスクリプトは上記サイトさんを参考に、少し改変しました。
(さらに改変したい場合はバインディングの使い方を参照してください)
ただし、CSVを作る際
- 必要の無い単語はパス
- Wikipediaのタイトルでは空白をアンダーバーとして表記しているので元に戻す
- 既に辞書に登録されている単語は上書きしない
などの処理をしています。
また、コスト(MeCabが形態素解析時に参考にする各単語の固有値)も設定していますが、単語長に少し比例する以外はかなりざっくりした設定なので、
調整した方が良いかもしれません。
辞書ファイルを生成・追加
CSVファイルを辞書ファイルに変換します。
$ /usr/local/libexec/mecab/mecab-dict-index -d /usr/local/lib/mecab/dic/ipadic \ > -u wikipedia.dic -f utf8 -t utf8 wikipedia.csv
あとは/usr/local/etc/mecabrcを編集してユーザ辞書として登録するだけです。
userdic = /home/user/Documents/wikipedia.dic
追記
作成した辞書で色々試していたのですが、
名探偵コナン->名探偵コナン 攻殻機動隊->攻殻+機動隊
となってしまいました。これは、攻殻と機動隊が両方ともwikipedia_wordとして登録されているため、
それらを足したコストが攻殻機動隊単体のコストよりも低くなっているのが原因と考えられます。
荒療治ではありますが、コストの計算で、単語長の1.5乗だったのを2乗に変えると無事改善しました。
また、僕も最初ひっかかってしまったのですが、
以前ユーザ辞書を作って追加した事がある人は、一旦それを解除してスクリプトを実行してください。